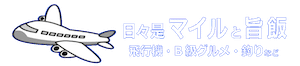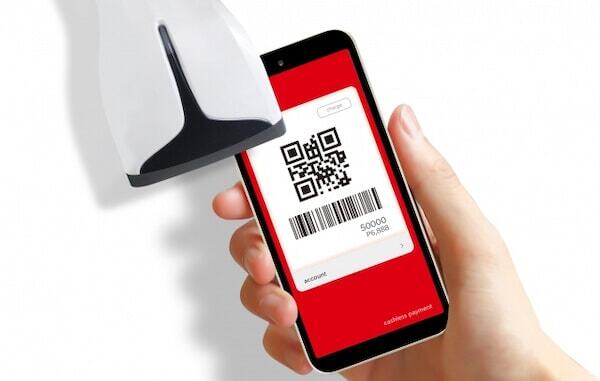
遅ればせながら、ようやく今流行のPayPay(ペイペイ)を導入してみることにしました。もう、世の中どこへ行ってもペイペイ一色。さすがに取り残された感を否めませんからね。
さて、今回はiPhoneにPayPayアプリを入れて、クレジットカードを登録するまでの流れを画像付きでご紹介させていただきます。
実際にコンビニで使ってみましたが、PayPayは私のようにApple Payに対応していない、古いiPhoneを使っている方には大変便利ではないでしょうか。
これからは、イザ、という時にiPhoneさえあれば支払いに困りません。財布を忘れても他に支払い手段がある、ということは心強い限りですね。
キャッシュレス還元も受けられるし、良いことづくめ。作業時間はたったの5分程度なので、いつでも使えるように登録しておいて損はないですよ!さあ、一緒にPayPayデビューしましょう〜!!
PayPayアプリ
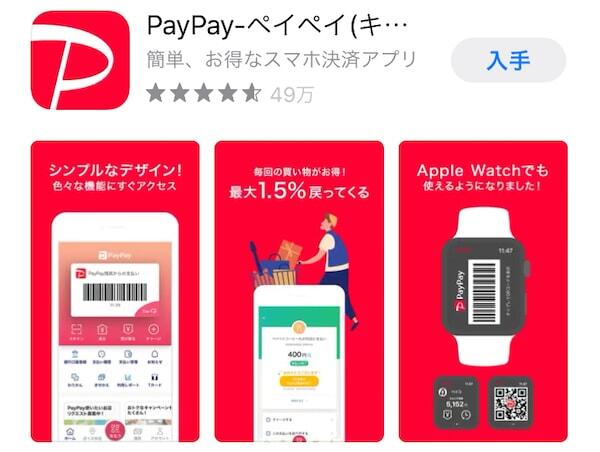
iPhoneへの導入はとても簡単です。先ずは、Appストアから無料のPayPayアプリをダウンロードしましょう。

アプリを開いて、携帯番号・任意のパスワードを入力します。パスワードは半角英大文字・英小文字・数字を含む6〜32文字まで。例えば、英小文字と数字だけという組み合わせでは登録することができません。

『新規登録』をタップすれば、メッセージに認証コード(4桁の数字)が届きます。認証画面にそちらの数字を入力すればアプリが開く。

ホーム画面が開いたら、続いてクレジットカードを登録するために『もっと見る ∨』をタップします。
クレジットカードを登録

『もっと見る ∨』をタップすれば、下の方に『カード追加』という項目が現れますので、そちらをタップ。

クレジットカードの登録は「カメラでスキャンする方法」と、「カード番号を直接入力する方法」があります。せっかくなので、今回は前者で行います。カメラの設定を『許可する』をタップ。

読み取りカメラが起動するので、クレジットカードをスキャンさせます。クレジットカードはVISA・Master・ヤフーカードのみ登録可能。AMEXやダイナースは残念ながら利用することができません。私の場合は、MileagePlusセゾンカードVISAを登録しました。その理由については、後ほど。

枠内にカードを収めて読み取らせるのですが、これには少々コツがあります。うまく読み取らない場合には、カメラをかざしながら上下左右に角度を変えたりすれば認識するようです。

うまくスキャンできたら、クレジットカード情報(番号・種類・有効期限)が自動入力されます。確認して正しければ、セキュリティコードを手入力して『追加する』をタップすればOK!

これにて、無事に設定完了。簡単ですね!
実際にコンビニで使ってみた

早速、iPhone6sを持ってコンビニへ行って来ました。遅ればせながら、PayPayデビューです。さて、無事に使えるのでしょうか?

PayPayアプリを起動すれば、こちらのホーム画面が表示されます。デフォルトでは、『PayPay残高からの支払い』設定になっていますので、クレジットカードからの支払いに変更する必要があります。画面中央下にある『支払う』をタップ。

支払い方法『PayPay残高』をタップします。

支払い方法の選択画面で『クレジットカード』を選択。

クレジットカード払いに切り替わりました。店員さんに、こちらのバーコードを読み取って貰えばOKです。一度、クレジットカード払いに設定しておけば、次回から『支払う』をタップするだけでデフォルト表示されるようになりますよ。

無事に PayPayにて支払い完了。ようやく、流行に追いつきました 笑
まとめ

但し、このままではひと月の利用上限額は5,000円です。ちょっと、少なすぎますね。利用上限金額を増額するには3Dセキュアによる本人認証を行えば良いのですが、その方法については次の機会にご説明させていただきます。
オススメのクレジットカード

正直、残高へのチャージが面倒なので、 PayPayでは今後もクレジットカード払いをメインにして取りこぼしなくマイルを貯めていこうと思っています。キャッシュレス還元も受けられて一石二鳥、まさに言うことなしです。
そこで、クレジットカードの登録には、MileagePlusセゾンカードVISAを選びました。これは通常カードの1.5倍のスピードでがんがんマイルが貯まる、まさにおばけカード。おすすめですよ!